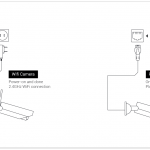Kamery bezprzewodowe IP to skuteczny sposób na dodanie dodatkowej warstwy zabezpieczeń w domu lub firmie. Zapewniają łatwy i wygodny sposób monitorowania nieruchomości z daleka i mogą być podłączone do komputera dla dodatkowej ochrony. W tym artykule pokażemy, jak te kamery bezprzewodowe IP mogą służyć jako dodatkowa warstwa zabezpieczeń dla twojej nieruchomości.Pokażę Ci, jak podłączyć bezprzewodową kamerę IP do komputera w celu dodatkowej ochrony.
Komponenty potrzebne

- Kamera IP bezprzewodowa
- Router
- Kabel Ethernet CAT5
- Komputer z kartą sieciową
ustawianie bezprzewodowej kamery IP

Konfigurowanie bezprzewodowej kamery IP to stosunkowo prosty proces. Po zakupie bezprzewodowej kamery IP ważne jest, aby postępować zgodnie z instrukcjami zawartymi w dołączonym do urządzenia podręczniku. Oto kroki, które należy wykonać, aby skonfigurować swoją kamerę.Kamera bezprzewodowa IP jest uruchomiona i działa.
| Krok | Instrukcje |
|---|---|
| jeden | Połącz Podłączenie bezprzewodowej kamery IP do Twojej sieci domowej. Można to zrobić, podłączając kabel ethernet do kamery i routera/modemu lub łącząc kamerę z siecią za pośrednictwem Wi-Fi. |
| dwa | Pobierz odpowiednie oprogramowanie dla twojej kamery. Zazwyczaj można to znaleźć na stronie producenta. |
| 3 | Zainstaluj oprogramowanie na swoim komputerze. Po zainstalowaniu, otwórz oprogramowanie i postępuj zgodnie z instrukcjami na ekranie. |
| cztery | Wprowadź adres IP kamery do oprogramowania. Powinien on znajdować się w instrukcji, która została dołączona do kamery. |
| pięć | Gdy oprogramowanie rozpozna kamerę, będziesz mógł obejrzeć na żywo jej obraz. Może być konieczne dostosowanie ustawień kamery według Twoich preferencji. |
Po wykonaniu powyższych kroków powinieneś mieć bezprzewodową kamerę IP uruchomioną w krótkim czasie.
Łączenie Kamerą z Routerem
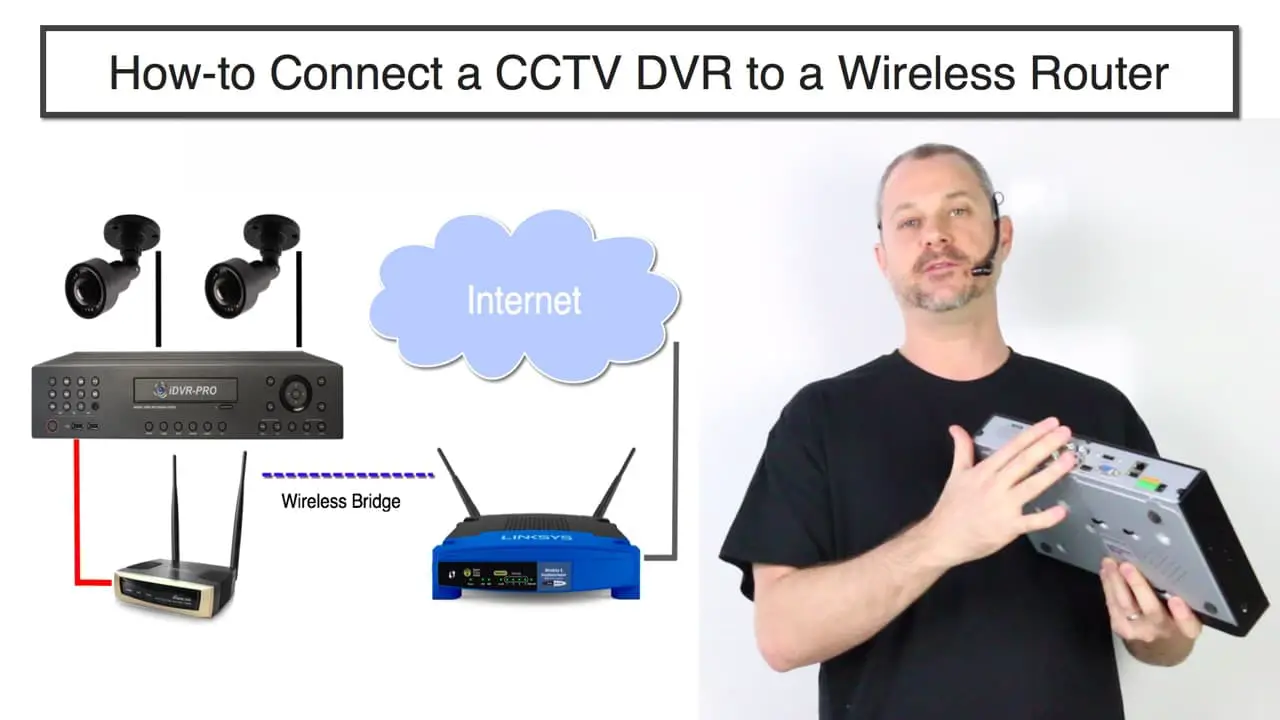
Aby połączyć bezprzewodową kamerę IP z komputerem, potrzebujesz routera, zasilacza, kabla Ethernet i samej kamery IP. Zanim podłączysz kamerę do komputera, musisz najpierw ją podłączyć do routera.
Krok 1: Podłącz aparat do routera.
| Krok | Instrukcje |
|---|---|
| jeden | Podłącz jedną końcówkę kabla Ethernet do portu Ethernet kamery, a drugą końcówkę kabla do jednego z portów LAN routera. |
| dwa | Podłącz zasilacz do aparatu i włóż go do gniazda wtyczki w ścianie. |
| trzy | Czekaj na włączenie się diodowej diody LED aparatu, co oznacza, że jest on podłączony do routera. |
Gdy aparat jest podłączony do routera, możesz przejść do następnego kroku, którym jest połączenie go z komputerem.
Łączenie komputera z routerem
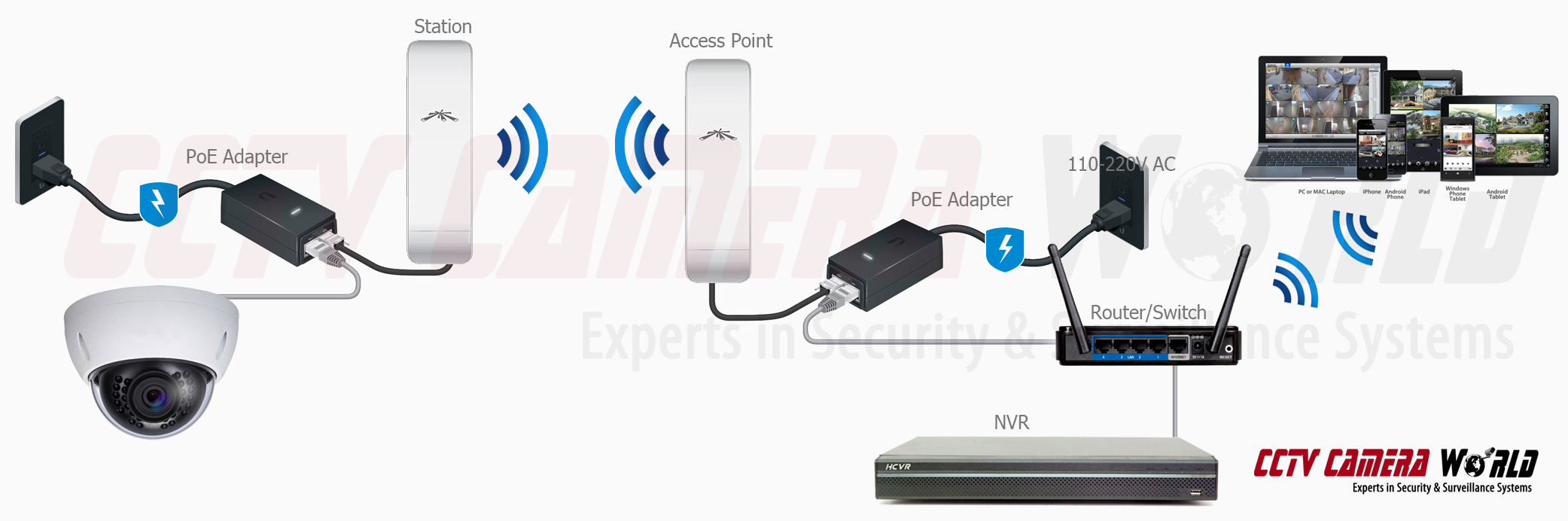
Łączenie komputera z routerem jest pierwszym krokiem w konfiguracji bezprzewodowej kamery IP. Aby to zrobić, potrzebny będzie kabel Ethernet.
- Podłącz jeden koniec kabla Ethernet do routera. Powinien być włożony do portu LAN.
- Podłącz drugi koniec kabla Ethernet do komputera. Powinien być wpięty w port LAN komputera.
- Włącz router i komputer.
- PC teraz będzie połączony z routerem. Połączenie powinno być wskazane przez zielone światło na routerze.
Gdy komputer jest podłączony do routera, następnym krokiem jest podłączenie bezprzewodowej kamery IP do routera. Ten temat zostanie omówiony w następnej sekcji.
Skonfigurowanie Kamerki do Komputera

Łączenie bezprzewodowej kamery IP z komputerem może być świetnym sposobem na monitorowanie zdalnie Twojego domu lub biura. Jednak zanim zaczniesz transmitować wideo, będziesz musiał skonfigurować kamerę do komputera. Oto kroki, które należy wykonać, aby skonfigurować swoją kamerę.gotowe do działania.
| Krok | Instrukcje |
|---|---|
| jeden | Podłącz kamerę do routera. Można to zrobić, podłączając kabel Ethernet lub łącząc się bezprzewodowo (jeśli Twoja kamera to obsługuje). |
| dwa | Upewnij się, że aparat jest włączony i świeci dioda LED. |
| trzy | Znajdź adres IP kamery. Zazwyczaj można to znaleźć w menu ustawień kamery lub zalogowując się do routera. |
| cztery | Otwórz przeglądarkę internetową i wprowadź adres IP kamery. To otworzy stronę konfiguracji kamery. |
| pięć | Skonfiguruj ustawienia zabezpieczeń aparatu. W tym ustawieniu nazwy użytkownika i hasła dla aparatu. |
| sześć | Idź do karty sieci i skonfiguruj ustawienia sieci kamery. Obejmuje to ustawienie stałego adresu IP oraz skonfigurowanie przekierowania portów. |
| siedem | Zapisz ustawienia i opuść stronę konfiguracji. |
Gdy ukończysz te kroki, będziesz mógł podłączyć aparat do komputera i rozpocząć strumieniowanie wideo. Upewnij się, że nazwa użytkownika i hasło aparatu są bezpieczne, ponieważ każda osoba z dostępem do nich może oglądać strumieniowy obraz.
Ustawianie sieci
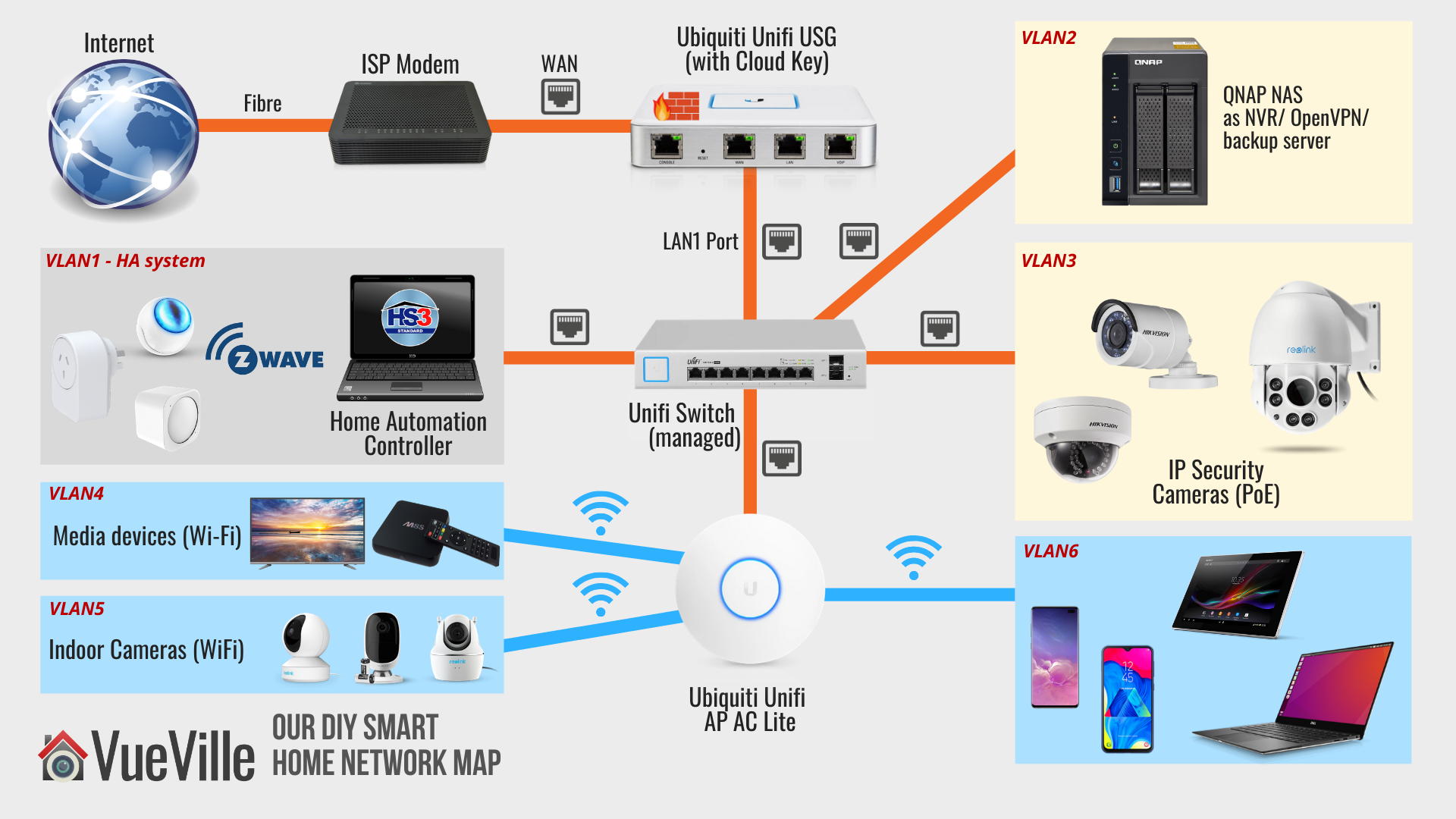
Przed próbą podłączenia bezprzewodowej kamery IP do komputera, należy najpierw skonfigurować sieć. Aby to zrobić, potrzebujesz routera, modemu i połączenia internetowego.
| Krok | Instrukcje |
|---|---|
| jeden | Podłącz modem do routera za pomocą kabla Ethernet. |
| dwa | Podłącz router do komputera za pomocą kabla Ethernet. |
| trzy | Włącz router i modem. |
| cztery | Zaloguj się do routera używając swojej nazwy użytkownika i hasła. |
| 5 | Wybierz sieć bezprzewodową, której chcesz używać dla kamery IP. |
| sześć | Uaktywuj sieć bezprzewodową i wprowadź wymagane informacje. |
| siedem | Zapisz swoje ustawienia i uruchom ponownie router. |
Po ustawieniu sieci możesz połączyć bezprzewodową kamerę IP do komputera.
Ustawianie protokołów bezpieczeństwa
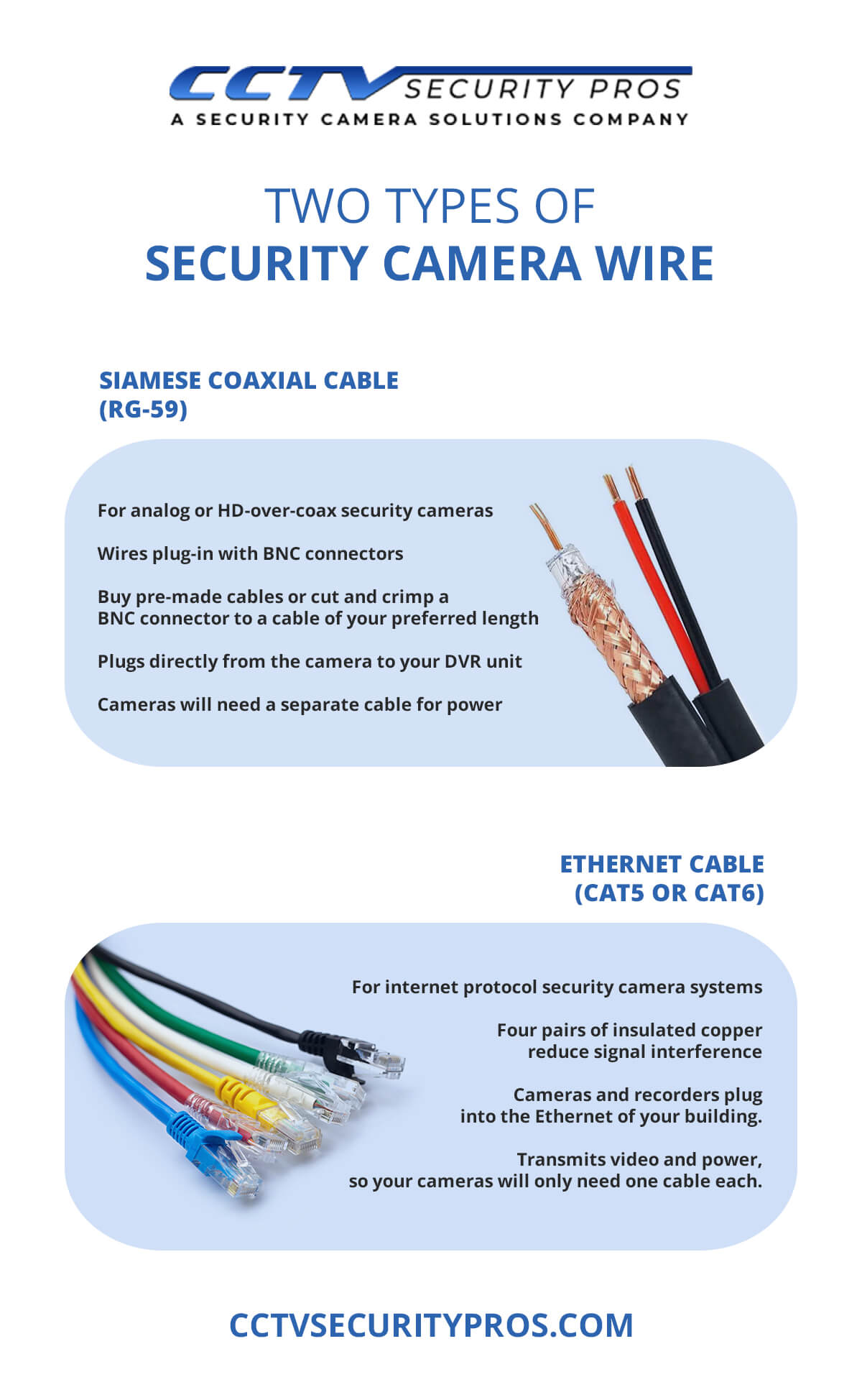
Przed podłączeniem bezprzewodowej kamery IP do komputera należy upewnić się, że protokoły bezpieczeństwa są poprawnie skonfigurowane. To pomoże chronić kamerę przed potencjalnymi zagrożeniami i zapewni bezpieczeństwo Twoich danych.
Krok 1:Upewnij się, że zainstalowano najnowszą wersję oprogramowania dla kamery IP. To pomoże zapewnić, że protokoły bezpieczeństwa są aktualne i pomoże chronić kamerę przed potencjalnymi zagrożeniami.
Krok 2:Zmień domyślne nazwę użytkownika i hasło kamery. To pomoże chronić kamerę przed nieautoryzowanym dostępem. Ustawiając hasła, upewnij się, że używasz silnych haseł, które zawierają duże i małe litery, cyfry i symbole.
Krok 3:Włącz protokół HTTPS na kamerze. To pomoże zaszyfrować twoje dane i uczynić je bardziej bezpiecznymi.
Krok 4:Włącz uwierzytelnianie dwuskładnikowe. To pomoże zapewnić, że tylko osoby z prawidłowymi poświadczeniami mogą uzyskać dostęp do kamery.
Krok 5:Skonfiguruj kamerę IP, aby korzystała z najnowszych protokołów bezpieczeństwa. To pomoże zapewnić bezpieczne przesyłanie danych.
Krok 6:Upewnij się, aby skonfigurować zaporę sieciową, aby chronić kamerę przed potencjalnymi zagrożeniami.
Krok 7:Regularnie sprawdzaj dostępność aktualizacji zabezpieczeń i zastosuj je do kamery tak szybko, jak to możliwe. To pomoże zachować kamerę w aktualnej i bezpiecznej formie.
Przez śledzenie tych kroków możesz upewnić się, że twoja bezprzewodowa kamera IP jest bezpieczna i chroniona przed ewentualnymi zagrożeniami.
| Krok | Szczegóły |
|---|---|
| Krok 1 | Upewnij się, że zainstalowana jest najnowsza wersja oprogramowania dla kamery IP. |
| Krok 2 | Zmień domyślną nazwę użytkownika i hasło kamery. |
| Krok 3 | Włącz protokół HTTPS na kamerze. |
| Krok 4 | Włącz uwierzytelnianie dwuskładnikowe. |
| Krok 5 | Skonfiguruj kamerę IP, aby używać najnowszych protokołów bezpieczeństwa. |
| Krok 6 | Upewnij się, aby zainstalować zaporę ochronną, aby chronić kamerę przed potencjalnymi zagrożeniami. |
| Krok 7 | Regularnie sprawdzaj aktualizacje bezpieczeństwa i zastosuj je do kamery, jak tylko będą dostępne. |
Testowanie połączenia
Po podłączeniu bezprzewodowej kamery IP do komputera nadszedł czas, aby sprawdzić połączenie. Aby to zrobić, otwórz aplikację lub program do dostępu do kamery i upewnij się, że połączenie działa prawidłowo. Ważne jest, aby sprawdzić strumień wideo z kamery i upewnić się, że obraz jest wyraźny i niezakłócony.Sprawdź, czy kamera wyświetla się prawidłowo i czy nie ma żadnych problemów z połączeniem.
Jeśli strumień wideo nie jest wyświetlany prawidłowo, może to być spowodowane problemem z kamerą lub połączeniem. Sprawdź ustawienia kamery, aby upewnić się, że adres IP i ustawienia portu są poprawne. Jeśli ustawienia są prawidłowe, a połączenie jestNadal nie działa, może to być spowodowane problemem z routera bezprzewodowego. Sprawdź ustawienia routera, aby upewnić się, że jest on poprawnie skonfigurowany i że aparat jest połączony z właściwą siecią bezprzewodową.
Jeśli połączenie działa prawidłowo, strumień wideo powinien wyświetlać się bezproblemowo. Dobrym pomysłem jest również sprawdzenie jakości strumienia wideo, aby upewnić się, że jest czysty i nie ma problemów z jakością sygnału. Jeśli występują jakieś problemy, należy je szybko usunąć.Problem z jakością sygnału może być spowodowany odległością między kamerą a routerem lub może być spowodowany interferencją innych urządzeń. Jeśli tak jest, najlepiej jest przenieść kamerę bliżej routera lub spróbować zmniejszyć interferencję.z innych urządzeń.
Po przetestowaniu i potwierdzeniu połączenia bezprzewodowa kamera IP jest teraz gotowa do użycia.
Często Zadawane Pytania
Jakie są korzyści z połączenia bezprzewodowej kamery IP z moim komputerem w celu zwiększenia bezpieczeństwa?
- Kamera IP bezprzewodowa podłączona do komputera oferuje dodatkową warstwę bezpieczeństwa, aby pomóc chronić dom lub biuro przed intruzami.
- Możesz uzyskać dostęp do kamery zdalnie, co pozwala Ci monitorować swój dom lub biuro, gdy jesteś poza nim.
- Kamera jest również zdolna do nagrywania wideo i dźwięku, więc możesz przejrzeć materiały i podjąć dalsze działania, jeśli będzie to konieczne.
- Kamera może również być ustawiona w trybie wykrywania ruchu i ostrzegania Cię, gdy w polu jej widzenia wykryje się ruch, pozwalając Ci na podjęcie szybkich działań.
- Na koniec bezprzewodowa kamera IP podłączona do komputera może pełnić funkcję odstraszania potencjalnych intruzów, ponieważ jest widocznym znakiem bezpieczeństwa.
Jak zapewnić bezpieczeństwo mojej bezprzewodowej kamery IP?
Aby zapewnić bezpieczeństwo Twojej bezprzewodowej kamery IP, możesz podjąć następujące kroki:
- Upewnij się, że Twoja sieć Wi-Fi jest zabezpieczona poprzez ustawienie silnego hasła.
- Wybierz bezpieczną kamerę. Sprawdź funkcje zabezpieczeń, takie jak protokoły szyfrowania i uwierzytelniania.
- Upewnij się, że używasz najnowszego oprogramowania dla swojej kamery.
- Wyłącz dostęp zdalny do kamery. To zapobiegnie nieuprawnionemu dostępowi do urządzenia.
- Ustaw zaporę sieciową na routerze lub komputerze, aby blokować wszelkie szkodliwe ruchy.
Poprzez wykonanie poniższych kroków możesz upewnić się, że twoja bezprzewodowa kamera IP jest bezpieczna i chroniona przed nieautoryzowanym dostępem.
Jakie są kroki podłączenia bezprzewodowej kamery IP do mojego komputera?
- Używając kabla Ethernet, podłącz kamerę IP bezprzewodową do swojego routera.
- Pobierz i zainstaluj oprogramowanie aparatu na komputerze. Większość bezprzewodowych kamer IP jest wyposażona w płytę CD lub DVD zawierającą niezbędne oprogramowanie.
- Otwórz oprogramowanie, a następnie szukaj adresu IP kamery. Zazwyczaj można to znaleźć w zakładce „Sieć” w oprogramowaniu.
- Gdy znajdziesz adres IP, otwórz swoją przeglądarkę, wpisz adres w pasku adresu, a następnie naciśnij klawisz Enter.
- Zostaniesz poproszony o podanie nazwy użytkownika i hasła. Wprowadź prawidłowe dane logowania, a następnie będziesz mógł uzyskać dostęp do kamery.
Jaki sprzęt potrzebuję, aby połączyć bezprzewodową kamerę IP z moim komputerem?
Aby podłączyć bezprzewodową kamerę IP do komputera, będziesz potrzebować następującego sprzętu:
- Kamera IP bezprzewodowa
- Router bezprzewodowy
- Kabel Ethernet
- Komputer z portem Ethernet
Kamera IP bezprzewodowa jest głównym sprzętem potrzebnym do podłączenia kamery do komputera. Kamery powinny mieć łączność Wi-Fi, więc upewnij się, że sprawdzasz szczegóły produktu przed zakupem.
Router bezprzewodowy jest potrzebny, aby zapewnić kamerze połączenie bezprzewodowe. Zazwyczaj jest to robione za pośrednictwem routera z punktem dostępu Wi-Fi.
Potrzebny jest kabel Ethernet, aby połączyć router z komputerem. Kabel powinien być długi wystarczająco, aby sięgnąć routera od komputera.
Na koniec, PC musi mieć port Ethernet, aby połączyć router i PC. Większość nowoczesnych PC ma port Ethernet, ale jeśli twój nie ma, będziesz musiał kupić adapter Ethernet.
Czy łączenie bezprzewodowej kamery IP z moim komputerem jest trudne?
Podłączenie bezprzewodowej kamery IP do komputera jest stosunkowo proste i można to zrobić w kilku krokach.
- Najpierw upewnij się, że twoja kamera jest włączona i w zasięgu twojego routera.
- Następnie podłącz swoją kamerę do routera za pomocą kabla Ethernet.
- Następnie zainstaluj oprogramowanie aparatu na swoim komputerze.
- Następnie otwórz oprogramowanie i wprowadź hasło Wi-Fi routera, aby połączyć kamerę z Twoją siecią.
- Na koniec użyj oprogramowania do kontrolowania kamery.
Gdy Twoja kamera jest podłączona do sieci i masz zainstalowane oprogramowanie, powinno być stosunkowo łatwo kontrolować kamerę za pomocą oprogramowania. Mimo to ważne jest, aby zauważyć, że proces konfiguracji może się różnić w zależności od typu.Jaki rodzaj aparatu masz?
Jeśli nie jesteś pewien, jak podłączyć swoją bezprzewodową kamerę IP do komputera, zawsze najlepiej skonsultować się z instrukcją obsługi lub skontaktować się z producentem kamery w celu uzyskania pomocy.
Wnioski
Ustawianie bezprzewodowej kamery IP to łatwy i skuteczny sposób na dodanie dodatkowej warstwy bezpieczeństwa do domu lub biznesu. Dzięki bezprzewodowej kamerze IP możesz monitorować dowolną część swojej nieruchomości zdalnie, a także nagrać materiał wideo, jeśli zajdzie taka potrzeba.Podłączenie kamery do komputera jest prostym procesem, który można zakończyć w kilku prostych krokach. Po podłączeniu bezprzewodowej kamery IP do komputera możesz cieszyć się dodatkowym poczuciem spokoju, wiedząc, że twoja własność jest monitorowana.
Odnośniki
- „Lifewire. „Jak podłączyć bezprzewodową kamerę IP do komputera PC w celu zwiększenia bezpieczeństwa”. Lifewire, 25 stycznia 2019 r., www.lifewire.com/connect-a-wireless-ip-camera-to-pc-3482437.”
- „Jak skonfigurować bezprzewodową kamerę IP. Kamer IP – Reolink, reolink.com/ip-cameras-setup/.”
- „Konfiguracja bezprzewodowej kamery IP.” Lorex Technology, www.lorextechnology.com/support/articles/wireless-ip-camera-set-up.
- „Bezprzewodowe kamery IP &” Kamera bezpieczeństwa Systemy | CCTV Security Pros. CCTV Security Pros, www.cctvsecuritypros.com/ip-kamer/bezprzewodowe-kamery-ip.
- „Jak zdalnie przeglądać kamerę IP.” Reolink, 4 kwietnia 2018, reolink.com/view-ip-camera-remotely/.